As 2020 winds down to a close, Microsoft has been busy introducing new features in Teams. Here are the top features:
Breakout Rooms
Breakout rooms allow the meeting organizer to divide the meeting into sub-groups for discussions or brainstorming sessions. When users are in a breakout room, they have full presenter access, even if they are just an attendee in the meeting. You must have the new meeting experience enabled before using breakout rooms.
The meeting organizer can create up to 50 breakout rooms and choose to automatically or manually assign participants into rooms. The organizer can start a breakout room in a Teams meeting or a Teams channel meeting.
Using the breakout room settings, the meeting organizer can choose to allow participants to come back to the main meeting at any time, then return to the assigned breakout room. This way participants can ask a clarifying question without disturbing the breakout room discussions.
Also, organizers can use the setting to re-create breakout rooms in the same meeting. This allows them to assign participants into new room setups.
The meeting organizer can create, rename, and delete rooms as needed.
Once the breakout rooms are open, meeting organizers can join any of the breakout sessions. And should the need arise, you can quickly switch attendees in between breakout rooms.
Organizers can send announcements to the breakout rooms, and recall all participants back to the main meeting at any time.
Since breakout rooms are Teams meetings, all the innovation that makes Teams meetings inclusive, interactive, and intelligent are available within. Attendees can discuss a topic in their breakout room while in a virtual coffee shop in Together mode. Or students can bring up the Microsoft Whiteboard and draw out their ideas. This is also true of our security features that help make your Teams meetings a safe and secure place to meet.
Any files from the breakout rooms can be shared in the main meeting once everyone is back together and will be available afterwards in the meeting chat.
For more information, including screen shots read this KB article,or read this blog post or click on the image below to watch a quick video.
Polls
Polls in Teams meetings helps you conduct more engaging and productive meetings. As a meeting organizer or presenter, you can prepare, launch, and evaluate polls before, during, and after meetings, respectively. Your attendees can easily view and respond to the polls in the pop-up bubble or chat pane. To enable this feature as the meeting organizer or presenter, simply add the Forms app as a tab in your Teams meeting. Learn more.
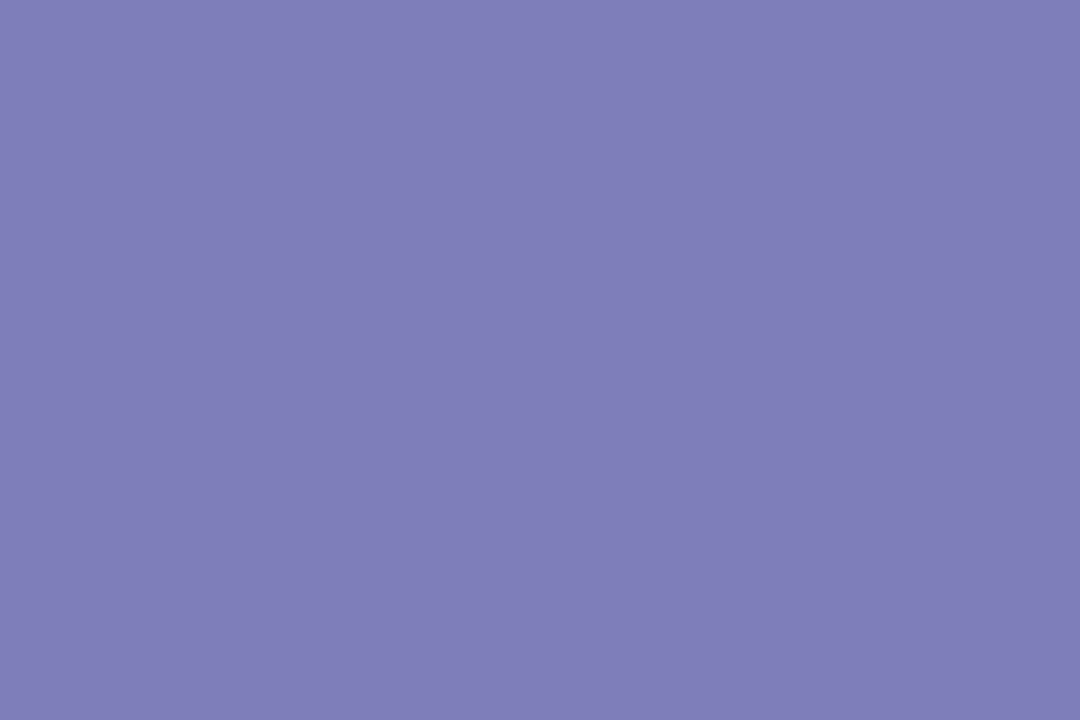
Pre-Meeting Join Experience
The pre-join meeting experience for Teams meetings has been updated for including easier discovery of audio, video, and device configurations before joining a meeting.

Hard Mute for Attendees
Meeting organizers have a new option in the Meeting Options page called "Allow attendees to unmute". Setting this to No will prevent people in the attendee role from turning on their microphone during the meeting. [Info video: Meeting Options and Roles]

This can also be adjusted during the meeting. Attendees who can't unmute can raise their hands as a request to speak, and then a presenter or the organizer can select allow to unmute for that particular user.

For more information: Manage attendee audio permissions in Teams meetings
Background Noise Suppression
Our real-time AI noise suppression feature automatically removes unwelcome background noise during your meetings. The AI-based noise suppression analyzes your audio feed filtering out the noise and retaining only the speech signal. You can also control how much noise suppression you want, including a high setting to suppress more background noise. Click on the image below to see a demonstration.
Noise suppression can be adjusted by accessing Settings, choosing Devices from the left menu, and then selecting a Noise suppression option (auto, high, low or off)

Together Mode Scenes
Together mode re imagines meeting experiences to help participants feel closer together even when you are apart. We are excited to introduce new Together mode scene selections to transport your team to a variety of settings. Choose a scene to set the tone and create a unique experience for your meeting, whether it be a smaller conference room meeting, or an all-hands meeting held in an outdoor amphitheater.
To get started, once you are in your Microsoft Teams meeting, select Together mode from the drop-down menu, then click the small pencil in the left-hand corner of the screen to choose a scene (Together mode requires at least five people in your meeting).

Spotlight a Video Feed
With Spotlight, a presenter will be able to lock their video for the whole meeting. This helps presenters control the main video feed that participants see during the meeting. This is different from “Pin participant”, which allows an individual to pin a video feed for their own view but not for the view of all meeting participants.
